The best place to visit is DUBAI
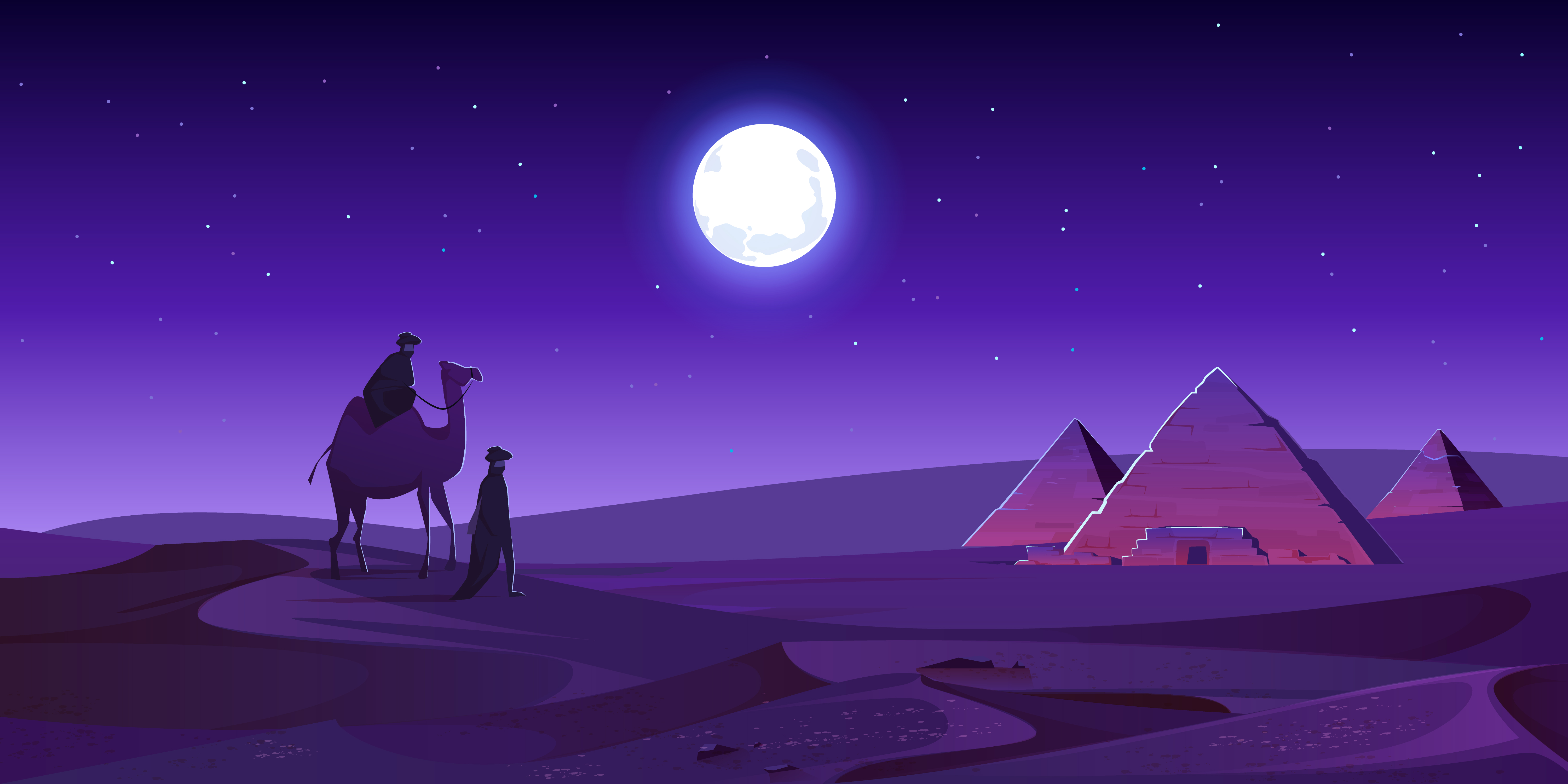




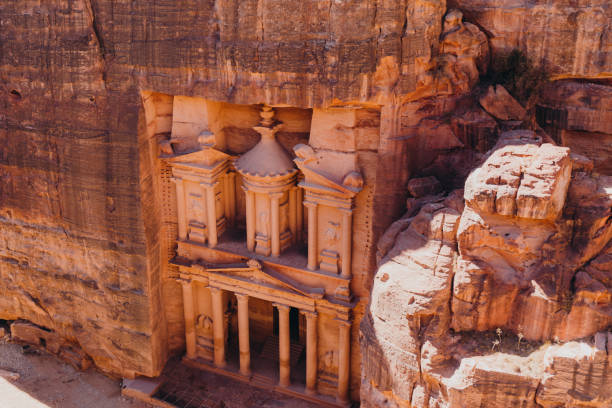





Way to display different sizes of images into equal height column.
Please note that we have used the motion effect available under the advance tab, Select the image you want to apply the 3d Tilt effect under Mouse Effects. We have also used flip horizontal under Advance >>Transform>>Flip Horizontal. We have created two sections of this and both of them have changed the positions of the images for better appearance on desktop and mobile. We have used hide and show on different screen sizes with the help of a code as given below.

Step 1
Take four columns of equal heights using the “inner section” element and then use the “image” element.
Step 2
Open the “Edit Image” section by clicking on the pencil icon and then go to style.






Step 3
Under the style category of “Edit Image” set the width to 100% and height to 10/20/30vh depending on the height you want.
Step 4
Then set the object fit cover. This will make the different sizes of images into equal widths without cropping the images.



Step 1
Take four columns of equal heights using the “inner section” element and then use the “image” element.



Step 2
Open the “Edit Image” section by clicking on the pencil icon and then go to style.



Step 3
Under the style category of “Edit Image” set the width to 100% and height to 10/20/30vh depending on the height you want.



Step 4
Then set the object fit cover. This will make the different sizes of images into equal widths without cropping the images.




